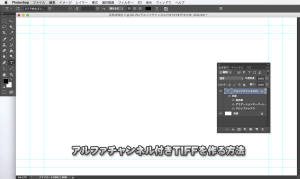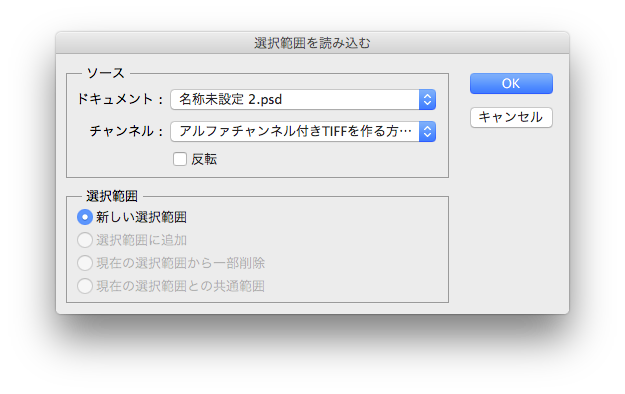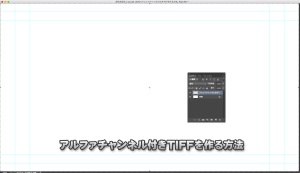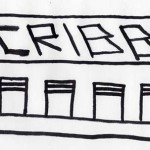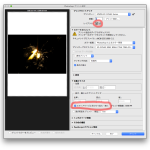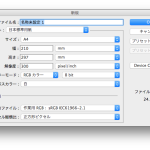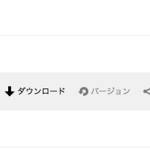Photoshopはレイヤーを持ち、それぞれのレイヤーが透明度を持てるため、アルファチャンネルの必要性についてあまり感じないのですが、合成ソフトやFinal Cut Proといったソフトに持ち込む際、TIFFで受け渡しを行う必要がある場合があります。
Photoshopで簡単にアルファチャンネルを作成して保存する方法を紹介します。
1.素材の用意
今回はサンプルとして、テロップ素材をアルファチャンネル付きTIFFとして保存します。
このように文字テロップを用意します。
2.レイヤースタイルはラスタライズしておく
レイヤースタイルなどはあらかじめラスタライズして、素のレイヤー1枚にしておきます。
その前にPSDでデータをきちんと保存しておきましょうネ!
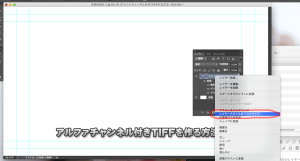
文字レイヤーにレイヤースタイルを適用しているので、レイヤーを右クリックして「レイヤースタイルをラスタライズ」を選択する
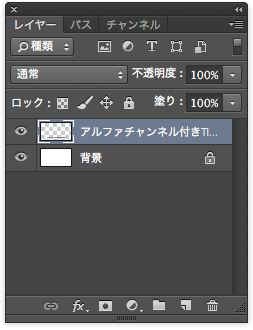
3.選択範囲を読み込む
選択範囲メニュー>選択範囲を読み込む… を選択します
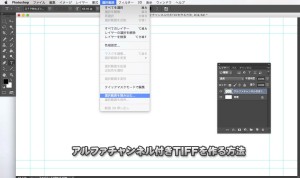
4.アルファチャンネルの作成
チャンネルタブを開きます。

そして上記のように、「選択範囲をチャンネルとして保存」のボタンをクリックします。
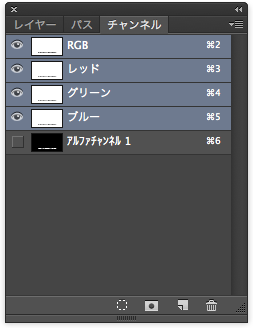
無事アルファチャンネルが作成されました。
黒が透明で抜けます。
5.保存
ファイルメニュー>別名で保存
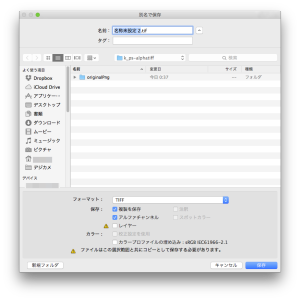
フォーマット:TIFF
複製を保存:オン
アルファチャンネル:オン
レイヤー:オフ
上記の設定で保存します。

とりあえず上記の設定で困ったことがありませんが、トラブルになる場合は圧縮はなしにしておくと良いかと思います。
6.確認
きちんと透明化されているか確認しましょう。
まずはTIFFをQuickLookしてみる。
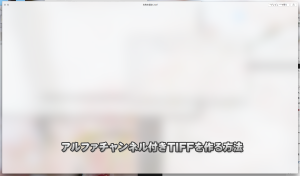
このように文字以外背景が透けていれば基本的に問題ありません。
ついでにFinal Cut Proでも確認してみました。

スクショが小さくてわかりづらいですが、タイムラインに乗せるだけでドロップシャドウまできちんと反映されています。
Photoshopのアルファチャンネルは選択範囲を保存するために使われるため、扱いとしては特殊ですが、この方法で問題なく他のソフトへ素材を受け渡しできます。
今回のアルファチャンネルの種類はストレートのアルファチャンネルです。
合成する処理で黒いフチができたり、白い影ができたりというような、予想した合成結果と異なる場合には、合成チャンネル(プリマルチプライ)の設定と間違えていないか確認してみてください。
いかがでしたでしょうか。
基礎作業なのですが、Adobeだけで完結するとこの方法は必要なくてうまくできないことがあるので、記事にしてみました。
参考になれば幸いです。