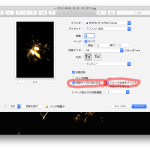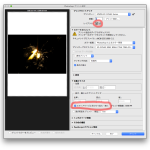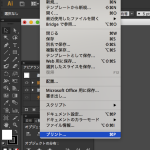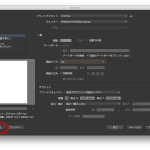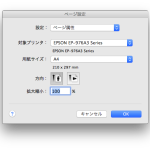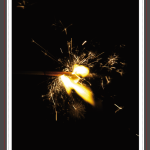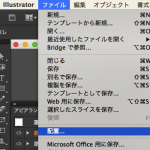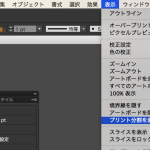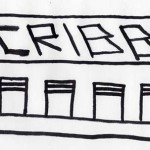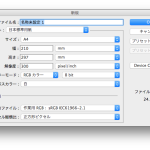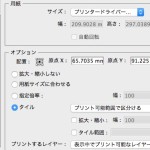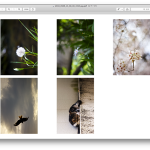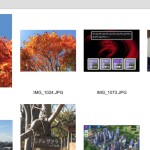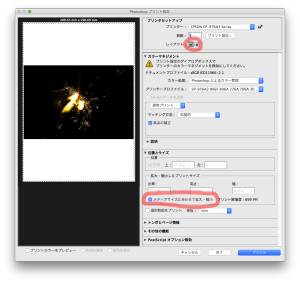
JPEG画像、PDF、Photoshopデータ、イラストレータデータなど、
普段取り扱う画像データは数多くありますが、お客さんに見せる時、
ファイリングするときなど、A4用紙などに目一杯大きいサイズで印刷したい時があると思います。
印刷範囲が見えているWORDならともかく、これら画像の印刷を目的のサイズに印刷することは、
なかなかやりにくい時があります。
画像を紙面目一杯の大きさで印刷する方法を簡単に列記してみました。
参考にどうぞ。
1.プレビュー で印刷する方法
画像をプレビューで開き、そのままファイル>プリントを選択、
「詳細を表示」ボタンをクリック、その後ウィンドウが広がるので、
用紙サイズ:A4
自動回転:オン
になっていることを確認して
用紙サイズを合わせる:イメージ全体をプリント を選択、プリントでOK
(デフォルトでOKですね!)
2.Photoshop で印刷する方法
画像をPhotoshopで開いた状態で ファイル>プリントを選択、
「プリント設定」ボタンを押して、A4が選択されていることを確認してOKを選択。
「縦向き、横向きのアイコン」をクリックで選択、
メディアサイズに合わせて拡大・縮小が選択して、プリントでOK
3.Illustrator で印刷する方法
・A4サイズで新規ドキュメント作成
・ファイル>プリント を選択
・ウィンドウ左下の「用紙設定」ボタンを選択
・用紙サイズ:A4 を設定、OKボタンを押す
・プリントウィンドウで「完了」ボタンを選択
・表示>プリント分割を表示 を選択
・アートボード内に点線が表示されたことを確認 …出ない場合はフチなし設定の可能性あり
・ファイル>配置 を選択 印刷したいファイルを開く
・アートボード点線内に画像を配置
・ファイル>プリント を選択して、そのままプリント
Illustratorは細かい調整ができる分、プリンタの限界まで印刷させる手順には手間取りますね。
印刷会社に出す場合は、細かい規定があったり、テンプレートがあったりしますので、
業者に問い合わせてくださいね。