Photoshopで印刷物を作っていると、
「画面の表示サイズ」と「プリンターで印刷したサイズ」が異なり、
大きさの調整を行うためのテスト印刷で手間取ってしまうことが多くあります。
これを簡単に解決する方法があります!
Photoshopにディスプレイの解像度を登録しておくと、
表示メニュー>「プリントサイズ」のコマンドでディスプレイ上にサイズが表示されるのです。
確認作業にA4用紙が必要なので、コピー用紙など用意してください。
1.Photoshopの新規ファイルを作成(メニューファイル>新規を選択)
2.A4のサイズのファイルを作成
プリセット:日本標準用紙 サイズ:A4 を選択
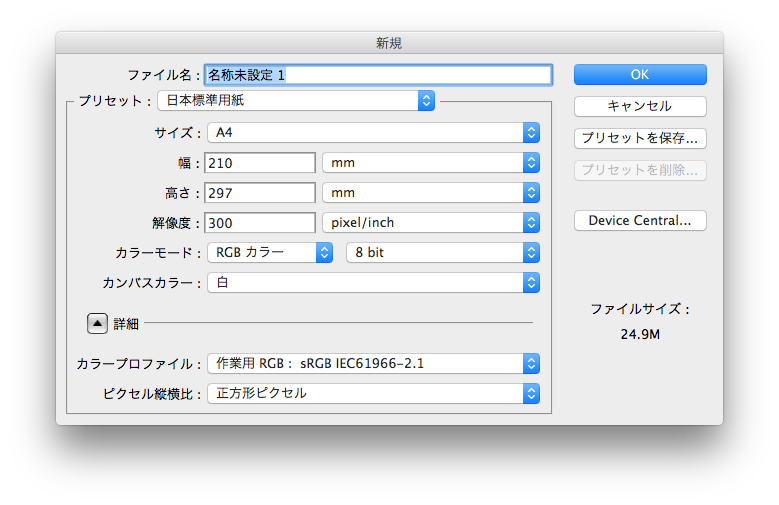
これでA4サイズピッタリの画像ファイルが作成されました。
3.Photoshopの環境設定、「単位・定規」…を選択する
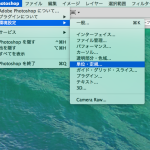
4.スクリーン解像度の欄の数字を書き換える
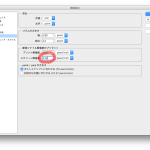
デフォルトは「72 pixel / inch」になっていますが、仮で「100 pixel / inch」あたりの数字を入れ、OKを押してください。
5.表示メニュー>プリントサイズ を選択する
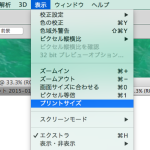
このメニューを選択すると、4番で設定した数字を計算して、画面の表示サイズを調整してくれます。
ここでディスプレイにA4の紙を重ねてみると、
Photoshopのキャンバスサイズと、A4用紙のサイズがずれていると思います。
紙が大きい場合は「100 pixel / inch」より大きい数字を、
紙が小さい場合は「100 pixel / inch」より小さい数字を入力して、
再度、表示メニュー>プリントサイズ を選択して、表示された画像サイズとA4用紙の表示がピッタリになるように調整してください。
●フチ無し印刷をオススメ!
この方法では、家庭用プリンタで印刷できないフチの範囲が考慮されないため、
印刷物には上下左右に白いフチができてしまいます。
これを避けるためには、フチ無し印刷対応プリンタで印刷すると、近い結果になります。
さらにフチなしはみ出し量を「少ない」に設定するとベストです。
紙をキチンと入れる必要がありますが、ディスプレイ表示の大きさと、印刷物の大きさがほぼ一致しますよ!
※解像度について
MacBook Pro retina 13インチは227ppi、同15インチは220ppiと公式に出ていますので、
このようにディスプレイ解像度が分かっている場合は、スクリーン解像度の数字にそのまま入力すればOKです。
※Photoshop CS6より前のバージョンはretina(Hi DPIモード)に対応していませんので、MacBook Pro retina 13インチを使用する場合は227ppi/2≒113、もしくは114を指定するとちょうど良いサイズになります。


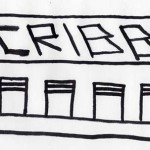
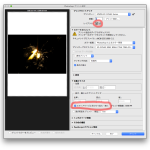


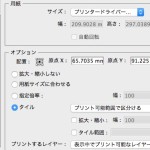
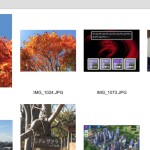
![[2-3プルダウン]After Effectsで23.976fpsを29.97fpsへ変換する方法](http://cltz.chu.jp/sw/wp-content/uploads/2015/01/pulldown05-150x150.png)