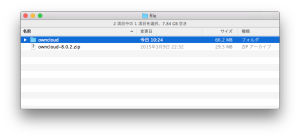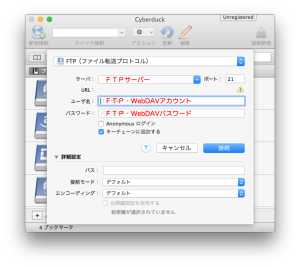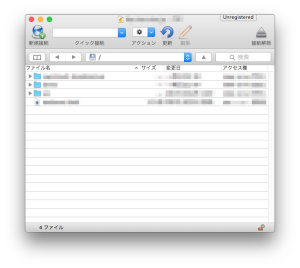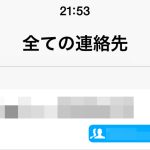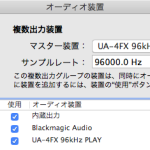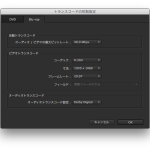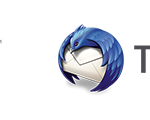写真共有ってネット越しでどうすればいいでしょうか。
gigafile便やpicasaといった方法がありますが、配布するだけ、もしくは写真が少なければ、これらでも全く問題ないのですが、仲間内で旅行等、多くの写真や動画を継続的にシェアすることは現実に結構厳しいものがあります。
いろいろ検討したのですが、ファイルをある程度自由にやり取りするために、オープンソースであるownCloudというソフトウェアを、レンタルサーバ上に設置することにしました。月額でレンタルサーバの使用料はかかりますが、継続的に自由にやりとりできて便利なこと、写真専門サービスの有償サービスより安くつくことから最終的に結構お得かと思います。
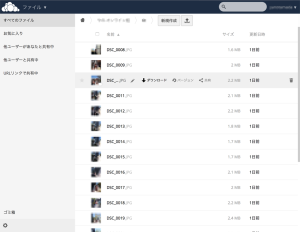

こんな画面でファイルを閲覧できます。写真はものすごいぼかしてありますが、ブラウザ内フルスクリーン対応、前後写真に進めたりスライドショー再生もできます。
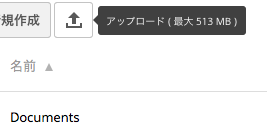
写真ファイルのアップロードも1ボタンクリックするだけ。
サービスとしてはDropBoxに近いです。クライアントはウェブ、Win/Mac、iOSやandroidもあります。
最近スマホのウェブも問題なく見られるよう改善されたので、スマホのクライアントも必要ないかも。
iOSのsafariからも写真のアップと閲覧ができました。
設置方法は下記の通り。
1.レンタルサーバの用意
私はロリポップを使用していますので、その説明をしていきます。
ロリポップのプランで個人使用で現実的なのは、
・コロリポ プラン 100円(/月)
・ロリポ プラン 250円(/月)
・チカッパ プラン 500円(/月)
の3つでしょうか。
今回は簡単に済ませるため、データベースはSQLiteを使いますので、コロリポプランでも問題ありません。
プランごとにサーバの容量と、1日あたりの転送データ量が決まっていますから、プランはよく検討してください。
ロリポップはプランによってレスポンスが変わり、上位になるほど快適になるようです。
ownCloud以外にもSSLを使ったり、Wordpressを設置したい場合はよりロリポかチカッパになりますね。
2.最新版ownCloudの入手
https://owncloud.org/install/ へアクセス
Download owcClouod から Download をクリック。
1. Download .tar.bz2 or .zip archive.
の「.zip」をクリックして、ZIPファイルをダウンロードします。
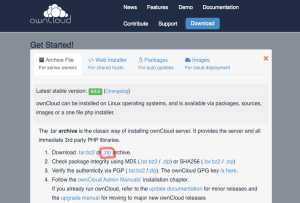
※Web Installerも試してみたのですが、私の環境下ではエラーでインストールできませんでした。
使えれば楽なのは間違いないのですが。。。
3.ロリポップサーバへ、ownCloudをアップロード
ロリポップのサーバ管理画面へログインします
https://user.lolipop.jp へアクセス。
1番で取得したロリポップアカウントへログインしてください。
別のレンタルサーバをご利用の方は適宜読み替えてくださいね。
まずはFTPでアクセスする情報を集めます。
ロリポップ管理画面にログイン後、左側の「アカウント情報」をクリックします。
次のページで現れる
FTPサーバー FTP・WebDAVアカウント FTP・WebDAVパスワード
の3つの情報を控えておいてください。
パスワードは、表示ボタンを押すと出てきます。
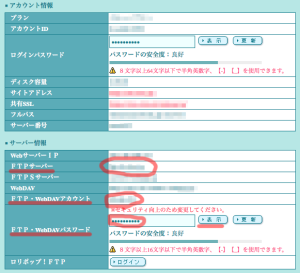
次は各自FTPクライアントソフトを入れておく必要がありますが、
ここでは例としてCyberduckを使います。
Win/Mac ともに対応ソフトです。
 Cyberduck
Cyberduck 
カテゴリ: 仕事効率化
価格: ¥2,400
Cyberduckを立ち上げると下記のような画面が出てきますので、上で控えた
FTPサーバー、FTP・WebDAVアカウント、FTP・WebDAVパスワード を入力して「接続」ボタンをクリックします。
ここで、先ほど解凍したownCloudのフォルダをドラッグ&ドロップします。
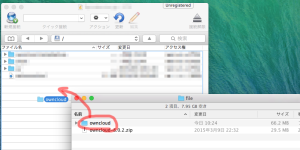
ファイル数、容量がかなり多いので、完了まで結構時間がかかります。
sshが使える場合はダウンロードから解凍までコマンドで済ませる方が断然速いです。
4.ownCloudの設定
さて、ロリポップの管理画面、アカウント情報に戻ってサイトアドレスを確認します。
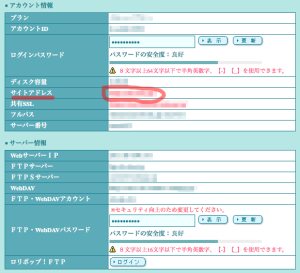
このアドレスをブラウザのURL欄に入力後、
「owncloud」と後に付け足してエンターを押してください。
例)http://cltz.chu.jp/owncloud
このような画面が見えているでしょうか?
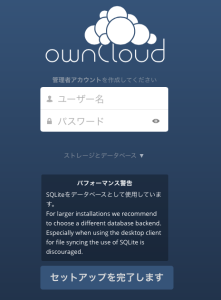
このようなページが出ない場合はアップロード先、アドレスあたりを再度確認してください。
まずは管理者ユーザとパスワードを決めて入力、「セットアップを完了します」ボタンを押すと、設置は完了です。
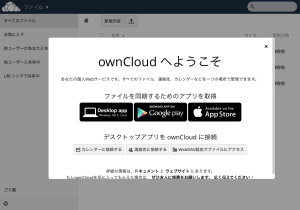
こんな画面がでたら成功です。
5.他の人と共有するアカウントを作成
ownCloud管理ユーザでログインした状態で、画面右上の名前クリックするとメニューが出ます。
ここからユーザをクリックします。
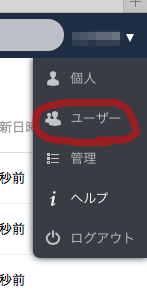
ここで共有用ユーザアカウントを発行します
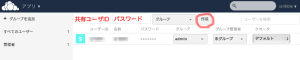
画面の上部で新規ユーザのID、パスワードを入力、作成ボタンをクリックすると新しいアカウントが発行されます。
![]()
ユーザIDがこのように確認できます。
合わせてクオータも設定しておきましょう。これは使用できるディスク容量をユーザ毎に上限をつける機能です。
きちんと今設定したユーザでログインできるか確認しましょう
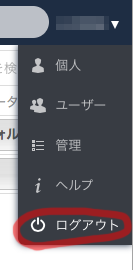
また画面右上の管理者ユーザ名をクリック、ログアウトを選択します。
トップのログイン画面で、今作成したユーザ名とパスワードを入力してログインができればOKです。
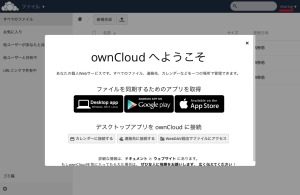
お疲れ様でした!これでownCloud が使えるようになりました!
長い説明でしたが、ownCloudのデータをアップロードして、アクセスしたらほぼ終わり。ウェブサービスを設置する上では最も簡単な部類かと思います。
アドレスとユーザID、パスワードを必要な人に伝えて使用しましょう!
6.その他の設定
ロリポップはPHPを使用したサービスで、ファイルを一度にアップロードできる容量を合計2MBまでにする制限をかけています。
正直ownCloudでは使いものにならないので、20MBまでアップします。
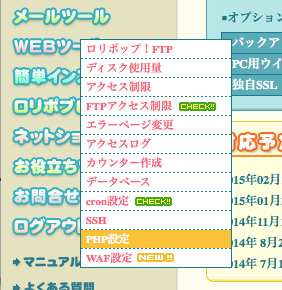
ロリポップの管理画面から
WEBツール>PHP設定
を選択します
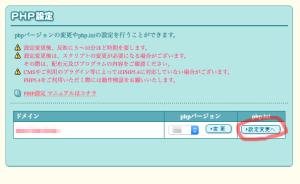
PHP設定画面で、php.iniの「設定変更へ」を選択します。
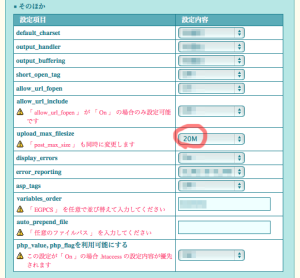
そのほか設定欄の
upload_max_filesize を20MBにして
ページ最下部「php.iniを設定する」をクリックして完了です。
20MBでもまだ少ないよ!っていう場合はownCloud左下の歯車をクリックするとWevDAVアクセスアドレスを出してくれるので、WebDAVでアップロードすると、容量制限なく快適にアップロードできます。
レンタルサーバを使う必要があり、ちょっとだけ敷居は高いですが、一度乗り越えると結構快適に使用できるサービスownCloud。
ロリポップなら月100円で維持できると考えると、かなり安く、自由が利く内容で構築できます。
手軽な運用ならかなりオススメです。ぜひ検討してみてはいかが。