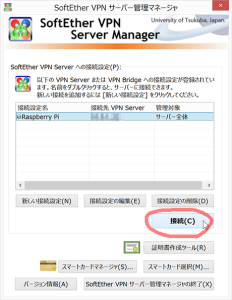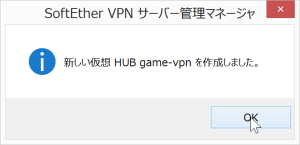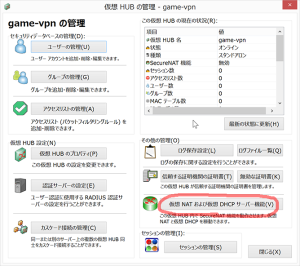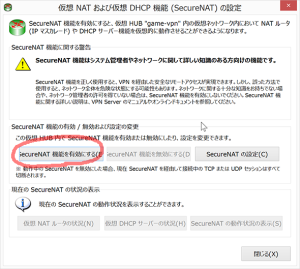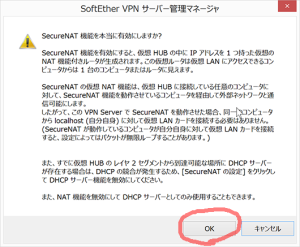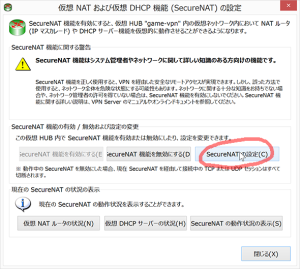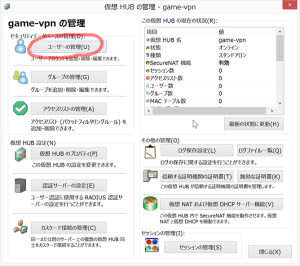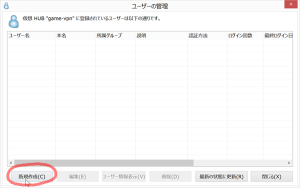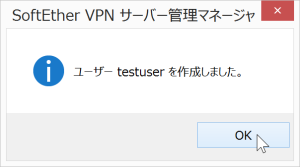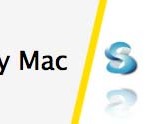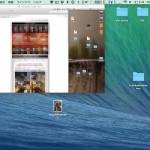前回までで、Raspberry Piの準備から、SoftEther VPNサーバーの設定、接続方法まで行いました。
これで家の中につなぐVPN設定は終わりなのですが、今回はおまけでゲーム用のVPN作成方法を書きます。
テラリア、マインクラフト、SNES9Xなど、自前でサーバを立てて、複数人がアクセスする為のVPNです。
SoftEtherのVPNを使うメリットは、各PC間の通信が暗号化されるので内容が漏れにくいこと、サーバを立てる人が変わることがあっても改めてルータのポート開放が必要ないことでしょうか。
前回までの設定で、SoftEther VPNサーバーが機能していることが前提です。
MacユーザがRaspberry Pi2をセットアップする-4(SoftEther VPNサーバー設定編)で
「SoftEther VPNサーバー自体の設定」と「仮想HUB内限定の設定」の2種類に分けて説明しましたが、今回は「仮想HUB内限定の設定」のみです。
サーバーが動く様に設定するには「SoftEther VPNサーバー自体の設定」のみ完了した状態で、下記の通りに構築すればOKです。
1.ゲーム用VPNに必要な条件
そもそもゲーム用VPNには何が必要か考えたのですが、
・知り合いのみ接続できる様にする
・ゲームが出来るのみのネットワーク
・ゲームサーバは誰でも立てれるようにしたい
・自宅のネットワークには入って欲しくない(自宅ネットワーク経由で外のサーバにも接続させたくない)
こんな条件でしょうか。
言い換えていくと、
・ゲーム専用の仮想HUBを発行するが、家の中のネットワークとはブリッジしない
・接続マシンにはプライベートIPアドレス「192.168.30.10 〜 192.168.30.200」(例)を自動で割り振りたい
・上のプライベートIPを持つマシン同士は自由にアクセスできる
・ゲートウェイ(外のネットワークとの窓口)を提供しない
・DNSサーバの必要なし(外のネットワークと繋げない為)
といった感じでSoftEtherの仮想HUBを作っていきたいと思います。
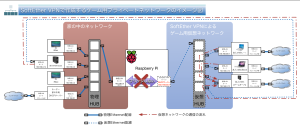
ネットワークのイメージ図
※画像がかなり大きいので注意してください。
新規ウィンドウで開くことをオススメします。
2.仮想HUBを作成・設定する
ここからはSoftEther VPNサーバーをWindowsを使って設定します。
SoftEther VPN サーバー管理マネージャを起動して、設定済みのサーバに接続します。
管理マネージャのウィンドウが出たら、「仮想 HUB の作成」ボタンを押します。
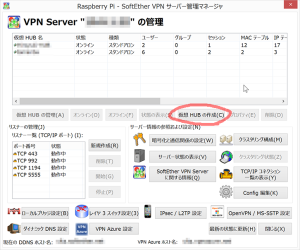
ゲーム用の仮想HUB名、管理用のパスワードを入力します。これも控えておいてくださいね。
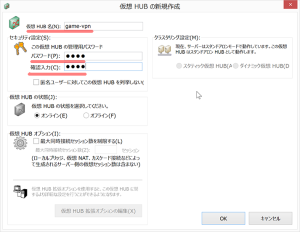
入力できたら、OKを押します。ダイアログも出ますので、こちらもOKを押します。
管理マネージャに戻るので、今作成したゲーム用仮想HUBを洗濯して、「仮想 HUB の管理」ボタンを押します。

「仮想 NAT および仮想 DHCP サーバー機能」ボタンをクリック。
「SecureNAT 機能を有効にする」を選択。
本当に有効にするか確認されますので、「OK」。
次に「SecureNATの設定」をクリック。
「SecureNATの設定」ではクライアントに割り当てるオプションの設定をすべて空欄にします。
「デフォルトゲートウェイのアドレス」「DNSサーバーのアドレス」に数字が入っていると思いますので、空にして「OK」ボタンを押します。
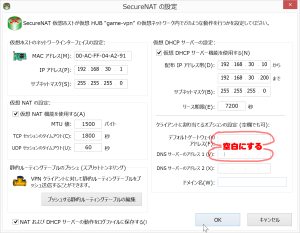 頻繁に遊ぶならIPのリース期限を長め(1週間=608400秒)にしておくと、IPがコロコロ変わらなくてオススメです。
頻繁に遊ぶならIPのリース期限を長め(1週間=608400秒)にしておくと、IPがコロコロ変わらなくてオススメです。
SecureNATの設定も閉じて、ユーザの作成を行います。
仮想HUBの管理に戻り、「ユーザの管理」を押して、ユーザの追加を行っていきます。
「新規作成」をクリックして
ユーザ名とパスワードを入力してOK。
ユーザが作成されました。接続するPCごとに1ユーザ作ってください。
これでゲーム用仮想HUBに接続した人が、自由にサーバを立てられるゲーム用ネットワークの完成です。
ちなみに私が試行錯誤している際、この仮想HUBを物理LANカードにブリッジしてしまったのですが、家中のネットワーク機器のIPアドレスがゲーム用ネットワークのIPに変わってしまい接続できないトラブルがありました。テレビやらレコーダーやらお互いにつながらず、外のネットにも接続できなくなる始末。私は何の保証もできないので、設定には細心の注意を払って進めてくださいね。
3.各ユーザに設定を配布し、接続してもらう
あとは各ユーザにSoftEther のクライアントをインストールしてもらい、設定をしてもらいます。
※接続の仕方は下記で解説しています。
・MacユーザがRaspberry Pi2をセットアップする-5(WinでVPNに接続する)
・MacユーザがRaspberry Pi2をセットアップする-6(MacでVPNに接続する)
ホスト名、ユーザ名、パスワードを知らせればOKです。
ホスト名:「〜〜〜.softether.net」 もしくは 「〜〜〜.vpnazure.net」です。
MacなどL2TP over IPSecの接続の場合は「〜〜〜.softether.net」を使わないと繋がりません。
ユーザ名とパスワードは今しがた作成したものです。
ユーザ名の書式は「ユーザ名@仮想HUB名」(今回の例の場合は「testuser@game-hub」)です。
なお、SoftEther VPNサーバーが設置してある家の中から、このゲーム用仮想HUBに接続するためには、ホスト名はSoftEther VPNサーバーのIPアドレスを入力します。(〜〜〜.softether.netだと繋がりません)
なおこの仮想LANカードに配布されたIPアドレスは接続時に表示されますし、
Macならシステム環境設定>ネットワーク
Winならコマンドプロンプトに「ipconfig」と入力
で確認できます。
「192.168.30.XX」と出ているものがゲーム用の仮想LANカードIPになりますので、サーバを立てた人のIPを他のプレイヤーに配布するときはSkypeなどで知らせてあげてください。
ちなみにそのIPを入力してもゲームにつながらない場合がありますが、パーソナルファイアウォールで接続を弾いていないか確認してください。
パーソナルファイアウォールがゲーム用サーバの邪魔をすることがありますので、ゲーム用ポートの接続を受け付けるか、一時的にオフにする(オススメしませんが)ことで解消すると思います。
Raspberry Piを使ってVPNを作成する記事でしたがいかがでしたでしょうか。
今回はSoftEther VPNでイロイロする記事が多かったですが、また用途を思いついたら記事にしたいと思います。
<Raspberry Piの設定を行った記事>
MacユーザがRaspberry Pi2をセットアップする-1(Raspberry PiにOSをインストール)
MacユーザがRaspberry Pi2をセットアップする-2(Raspbianを設定)
MacユーザがRaspberry Pi2をセットアップする-3(SoftEther VPNサーバーをインストール)
MacユーザがRaspberry Pi2をセットアップする-4(SoftEther VPNサーバーを設定)
MacユーザがRaspberry Pi2をセットアップする-5(WinでVPNに接続する)
MacユーザがRaspberry Pi2をセットアップする-6(MacでVPNに接続する)
MacユーザがRaspberry Pi2をセットアップする-7(今回の記事/ゲーム用VPNを作成する)