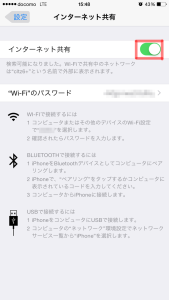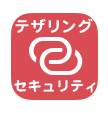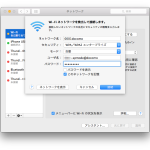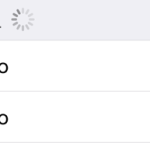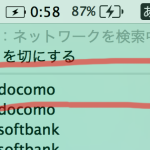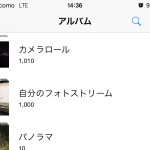iPhone等、携帯電話の通信回線でMacやPCをネットにつなぐ機能を「テザリング」と呼びます。
携帯電話用の回線を、大容量の通信で使いがちになってしまうので、どうしても契約が厳しめになっているようですが、きちんと契約の通信量に収まっているか確認しながら使用すれば問題ありません。
docomoのiPhoneは契約なしにテザリングが使用可能です。
au、softbankは、テザリングの契約が必要です。
au http://www.au.kddi.com/iphone/service/tethering/
softbank http://www.softbank.jp/mobile/network/tethering/iphone/
この記事ではすでに契約が済んでいる状態で、iPhoneとMacでテザリングを使うための設定紹介です。
PCとiPhoneをつなぐ方法は3つ。
■USB(Lightning)ケーブルでの接続
■Wi-Fi(無線LAN)での接続
■Bluetoothで(無線)の接続
さて、本題の繋げ方です。
<共通設定>
1.iPhoneホーム画面の「設定」アプリを起動
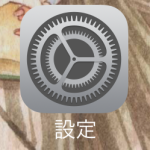
2.インターネット共有をタップ
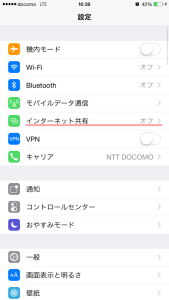
Wi-FiでiPhoneとMacを繋げる場合は、
インターネット共有Wi-Fiのパスワードをメモしておきましょう。
インターネット共有をオフにするとテザリングがオフになります。
使用しない時はオフにしておく方が良いかと思います。
<個別の接続方法>
■USB(Lightning)ケーブルでの接続
共通設定を済ませておきます。
iPhoneとMacをLightningケーブルで繋ぐだけです。
他の方法と違って、他人からあなたのiPhone回線が見えないため、セキュリティを考える上では最も安心かと。
ただしMacの電源からiPhoneを充電してしまうため、Macの電池残量が少ない時は注意が必要です。
・接続解除
Lightningケーブルを引き抜く
「iPhoneのインターネット共有」をオフにする
のいずれかでOKです。
なおケーブルですが、普段は安くて長くて丈夫なAmazonブランドのケーブルをオススメしているのですが、持ち運びには細くてやや短め、柔軟性あるケーブルが適しています。個人的に30〜50cmの長さだと持ち運びに便利。
あの、純正でもいいんですが、壊れやすいので。ホントに。私はLightningケーブルをMacBookのケースに入れっぱなしにして持ち運んでいます。
■Wi-Fi(無線LAN)での接続
共通設定を済ませておきます。
・iPhone側の設定
iPhoneのWi-Fiがオンになっていることを確認します。
iPhoneの画面を下から上にスワイプすると、このようなメニューが出てきます。
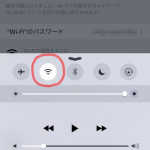
赤で囲った部分がWi-Fiオンオフの切り替えスイッチです。
画像のように背景白になっていればオンの状態です。
なっていなければ、オンにしておきます。
・Mac側の設定
画面右上のWi-Fiメニューバーを選択
使っているiPhone名がそのままWi-Fiのネットワーク名として表示されるので、選択します
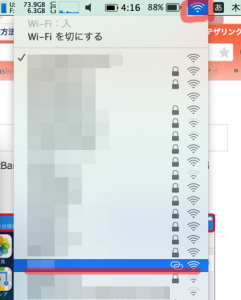
モザイクかけてて分かりにくいんですが、青の部分に私のiPhone名が表示されています。
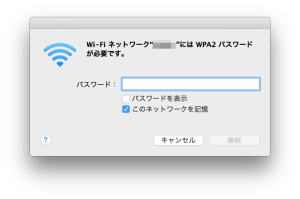
パスワードを求められますので、iPhoneの「インターネット共有」でメモしたWi-Fiのパスワードを入力して、接続ボタンを押します。
これでiPhone経由でMacがインターネットにつながります。
なおこの方法は複数の機械を同時にテザリングにつなぐことができます。(Mac+3DSを複数台 など)
・接続解除
iPhoneのWi-Fiをオフにする
iPhoneのインターネット共有をオフにする
Mac側のWi-Fi接続を解除する
のいずれかでOKです。
■Bluetoothで(無線)の接続
Bluetoothはマウスやキーボード、スピーカー、スマホといったものを無線でPC/Macとつなぐ規格。
PC/MacとBluetooth機器を繋ぐ為に、あらかじめ「ペアリング」を行います。
これによって知らない機械につながってしまうことを防ぎます。
ここここ数年のiPhoneもMacもBluetoothに対応しています。
まずはペアリングから始めます。
・iPhoneのBluetoothをオンにする
画面を下から上にスワイプすると出てくるメニューで、ココをオンにします
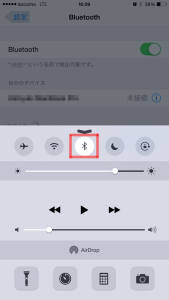
画面はオンになっている状態です。
・MacのBluetoothをオンにする
システム環境設定>Bluetoothを選択
画面左側のBluetoothが「入」になっていることを確認。切の場合はボタンを押して「入」に。

iPhoneが自動的にデバイス欄に出てきます。
iPhone名の右側にある「ペアリング」ボタンを押します。
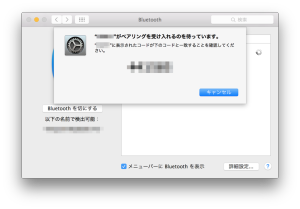
Macに「“iPhone”がペアリングを受け入れるのを待っています。」というダイアログが出ると同時に、iPhoneに「Bluetoothペアリングの要求」というダイアログが出ます。
6桁の数字が同じこと、iPhone名、Macの名前を確認の上、「ペアリング」をタップします。
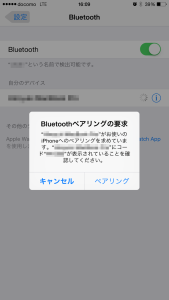
これでペアリングが完了です。初回の設定のみここまで必要です。
次にMacのシステム環境設定>Bluetooth にある
「メニューバーに Bluetooth を表示」がオンになっていることを確認。
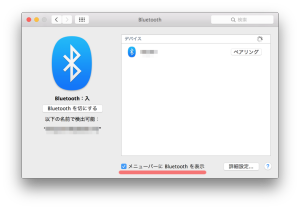
メニューバーのBluetoothのマークをクリックして、
デバイス>iPhone>ネットワークに接続 を選択。
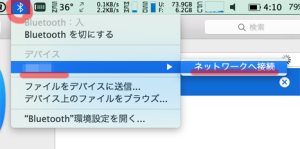
これでiPhone経由でMacがインターネットにつながります。
・接続解除
MacのメニューバーのBluetoothマーク>デバイス>iPhone>ネットワークから接続解除
MacのBluetoothをオフにする
iPhoneのBluetoothをオフにする
iPhoneのインターネット共有をオフにする
のいずれかでOKです。
<接続解除について>
テザリングの回線切断方法については、上にいくつかまとめてありますが、
できればiPhoneの「インターネット共有」をオフにすることををオススメします。
なぜならUSB(Lightning)ケーブルをつないだり、Wi-FiがMac・iPhoneで同時にオンになるなど、インターネット共有をオンにできる状態になると、自動的に接続するからです。これはこれでとても便利な機能なのですが、iPhoneを落とした時に回線を他人に勝手に使われてしまう可能性もありますので、できるだけオフにしておきましょう。
<通信量の確認>
iPhoneに限らず、携帯電話のパケット通信は契約によって使用量が決まっていますが、テザリングを使うと契約通信量を超過しがち。
各通信会社ごとにパケット通信量の確認方が異なりますので、下記を参考に確認してみてください。
ドコモ docomo dメニュー お客様サポート
au auお客様サポートアプリ
softbank ご利用のデータ量の見方を確認する(My Softbankから確認するようです)
いかがでしたでしょうか。
iPhone経由でMacをインターネットにつなぐ方法でした。
参考になれば幸いです。便利なネット生活を。