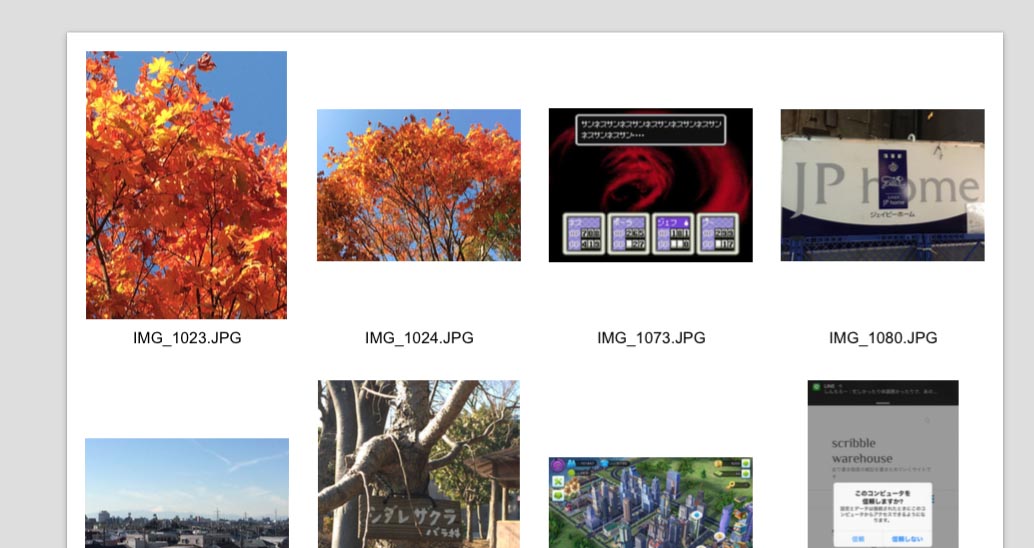
打ち合わせ資料や記録として、画像をA4用紙に敷き詰めて印刷したいとき、
Photoshopのコンタクトシートコマンドを使う方法がありましたが、
CS5くらいから標準でプラグインはインストールされず、オプションで入れる必要がありました。
ちょっと面倒です。
しかしCreative SuiteやCreative CloudにバンドルされるAdobe Bridgeにて、
PDFにて同様の書類を作って印刷することができます。
方法は下記の通り。
準備:コンタクトシートにまとめたい画像を1つのフォルダにまとめておいてください。
1.Adobe Bridgeを起動する
Macintosh HD>アプリケーション>Adobe Bridge XX>Adobe Bridge XX.app
を開きます。
XXの部分はバージョンによって異なります。
※CS5.5以降のパッケージで同様の対応ができることを確認しています
2.表示方法を「出力」に設定する
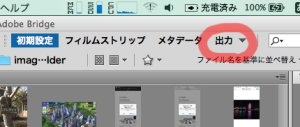
ウィンドウ上部にある文字の「出力」をクリックすると、

このようにウィンドウ内の配置が変わります。
3.まずはプレビューしてみる

コンタクトシートにしたい画像が入っているフォルダを「フォルダ」タブで選択、
「コンテンツ」タブで、コンタクトシートに入れたい画像をすべて選択。
画像をあらかじめ一つのフォルダにまとめておくと、コマンド+A(Mac)やCtrl+A(Win)で作業できるので楽ですね。
次に画面右側「出力」タブの中身を設定していきます
ページプリセット:日本標準紙
サイズ:A4 (A4以外の紙に印刷する場合は適宜読み替えてください)
画質:300 ppi(画質面から300以上の数字をお勧めしますが、容量を絞りたい場合はこの数字を小さくします)
画像の配置:横に並べる
列数:4 (横方向に画像をいくつ並べるか)
行数:4(縦方向に画像をいくつ並べるか)
試しにこのように設定してから
「プレビューを更新」ボタンをクリックしてみます。
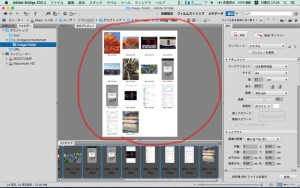
どのような印刷結果になるか「プレビュー」タブから「出力プレビュー」タブに、表示が入れ替わります。
もし画像の配置を変えたい場合は出力タブの設定を変更して、再度「プレビューを更新」ボタンをクリックしてみましょう
4.PDFの保存
上記までで配置などが問題無さそうなときは、
画面右下「保存…」ボタンを押し、PDFの保管場所とファイル名を指定します。
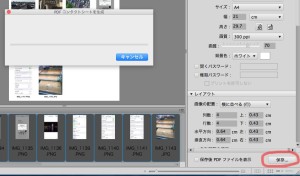
PDF コンタクトシートを作成している進捗をウィンドウで表示してくれますが、
画像が少なければすぐにおわります。
5.PDFの作成を確認

このように保存先にPDFができているはずです。
この方法のいいところは
PDFでまとまって出力されるため、Photoshopと違って複数ページにまたがるコンタクトシートも1ファイルにまとまる・PDFなのでそのままお客さんに送れる・画像配置やファイル名のオンオフなど試行錯誤に時間を使える、WindowsでもMacでも同じ操作で作成できる、など様々あります。
その気になればPhotoshopやIllustratorに再度読み込んで修正できますね。
やり方の一つとして覚えておいて損は無いと思います!
ぜひお試しあれ
追記:『Mac標準ソフト、プレビューを使ってコンタクトシートを作成する方法』を掲載しました!

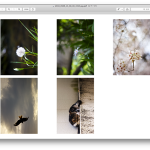


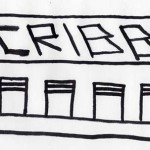
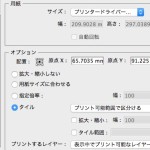
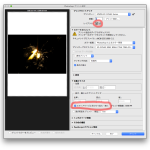
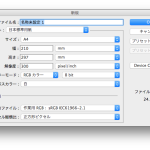
![[2-3プルダウン]After Effectsで23.976fpsを29.97fpsへ変換する方法](http://cltz.chu.jp/sw/wp-content/uploads/2015/01/pulldown05-150x150.png)