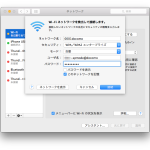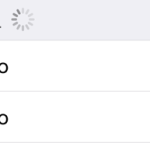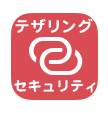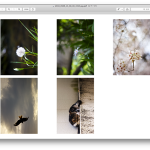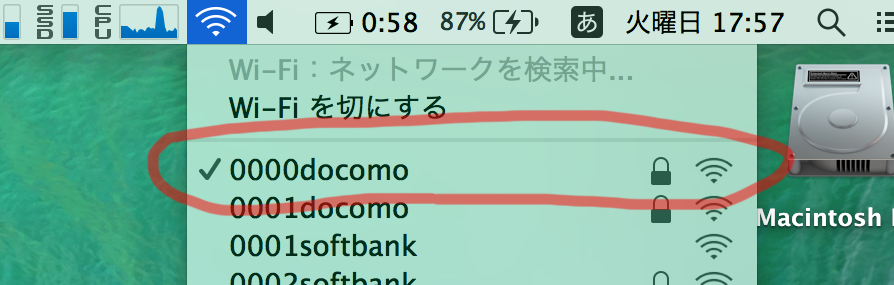
ドコモのスマホ回線を契約していると、
android・iPhone関わらずWi-Fiが永年無料で使用できるキャンペーンをここ数年間ずっと行っていますね。
あまり多く知られていないようなのですが、この回線はいわゆるスマホ用というわけではなく、MacやWindowsPCなどでも利用できるのです。
スタバでは無料の回線を開放していたり、スマホ回線でテザリングしたりと、外出先のネット環境にはこと困らないようになってきましたが、無料回線が激混みしていたり、電波をうまく拾わなかったり、スマホ通信パケット量が逼迫したり困ることも多くあります。
そこでdocomoのWi-Fiを使ってみたのですが、意外と回線が空いているポイントが多くて、快適なインターネット利用ができましたので、やり方をお伝えします。
※ちょっと設定が大変ですので、画像多めで解説しますね
<事前準備>※自宅の回線等か、スマホで設定します
・dメニューのお客様サポートからdocomo Wi-Fiの設定を取得
http://smt.docomo.ne.jp/portal/support/src/support_index.html
上記のページにアクセスして
docomo Wi-Fi 設定をクリック
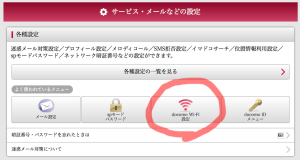
・docomo IDでログインする
(メールアドレス発行時などに作成したものです)
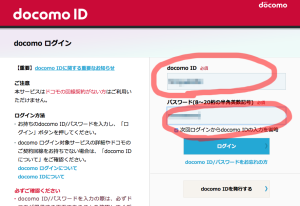
・docomo Wi-FiユーザIDとパスワードを控えておく
(ここでデフォルトから変更もできます)
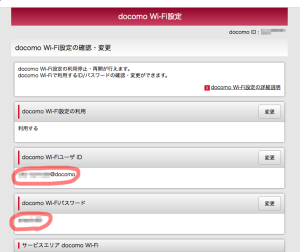
・docomo Wi-FiのSSIDとセキュリティキーを控えておく
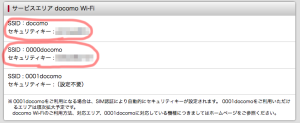
補足説明:
Wi-Fiネットワーク名は記事の執筆時には3つ「docomo」、「0000docomo」、「0001doocomo」を利用できます。
「0000docomo」は「docomo」よりも暗号化の強度が高いので、できるだけ「0000docomo」を使いましょう。
<docomoの無線LANを使用できる環境でやること>
上記の説明で察しの良い方はお気づきだと思いますが、
・docomoのWi-Fiネットワークへ接続する
・docomoの契約回線IDでログインする
という2回の認証作業が入って初めて使用可能になります。
それぞれのIDとパスワードを間違えないようにしてください。
・docomoのWi-Fiネットワークへログインする
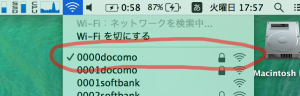
Macの右上Wi-Fiのアイコンをクリックすると、開通している無線LANが見えるので、
「0000docomo」を選択します。
上記で控えた回線があればどれでも大丈夫ですが、「0001docomo」のみ設定方法が異なりますので、「0000docomo」をオススメします
「0001docomo」の設定方法はコチラ
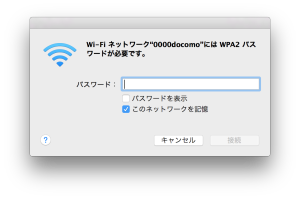
ネットワーク接続のパスワードを求められるので上記で控えた
docomo Wi-FiのSSIDの対になるセキュリティキーを入力します。

回線接続が完了するとWi-Fiのアイコンが黒くなります。
※まだdocomoの契約回線IDでログインする作業が残っています。
・docomoの契約回線IDでログインする
safariなど、ブラウザを立ち上げ、適当なページを参照しに行くと、
契約回線IDのログインページに誘導されます。
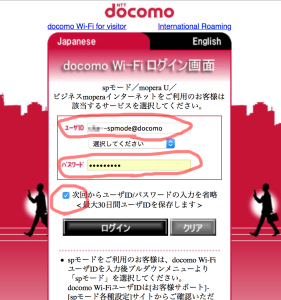
ユーザIDには上で控えたWi-FiユーザIDを入力し、
対のパスワードも入力します。
この時「選択してください」のプルダウンメニューは触らなくて大丈夫です。
すべて入力が終わったら「ログイン」ボタンをクリック。
これでインターネット回線が開通の完了です。
都内のスタバの平日夕方の時間帯で7Mbpsを確保できたので、
普通のウェブ閲覧やメールの送受信などは困りませんでした。
この記事も「0000docomo」の回線で書きましたが、画像のアップロードも含めて快適に行っています。
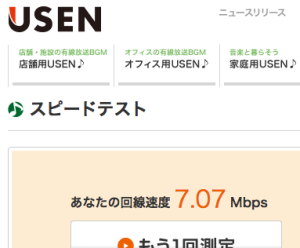
<ポイント>
・2回目以降の自動接続
「docomoのWi-Fiネットワークへログインする」でデフォルトでオンになっている「このネットワークを記憶」と、「docomoの契約回線IDでログインする」の「次回からユーザID/パスワードの入力を省略」の両方にチェックを入れておくと、最初に設定してから30日間は自動的にインターネット使用可能な設定を行ってくれますので、便利です。
・iPhoneもWi-Fi接続できる
同様の設定をすることで、ネットワークを利用できるようになります。
と、いうよりこちらがメインの使用用途のハズと思いますが。
iPhoneの場合は「 0001docomo」の回線を何も設定せずに利用できますので、そちらがオススメです。
・MacとiPhoneの両方で回線情報を共有する
設定が大変なこの一連の動きはiCloudでキーチェーンを共有する設定で、
ネットワーク名とパスワードなどを共有できます。
・同時接続について
MacとiPhoneで同時にdocomoのWi-Fiを利用しようとすると、
「docomoの契約回線IDでログインする」段階で、同時利用はできないというアラートが出てログインできません。
どうしても回線を切り替える場合は、先にログインしている端末をログアウト処理します。
http://portal.m-zone.jp
にアクセスして「logout」ボタンをクリックしましょう。
回線接続の時は自動的にこのサイトに案内されるのでわかりやすいのですが、
切断する方法は非常に分かりづらいのでブックマークに入れておくことをオススメします。
・セキュリティについて
ドコモのWi-Fi回線もいわゆる「公衆無線LAN」です。
ファイル共有や、画面共有などオフにして、ファイヤウォールをオンに設定しましょう。
できればセキュリティソフトも導入しておきましょう。
詳しくは<Macで公衆無線LANを利用する前に…セキュリティにご用心>に書いてみましたので、ご覧ください。