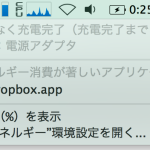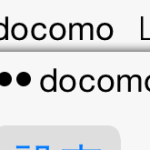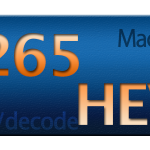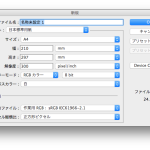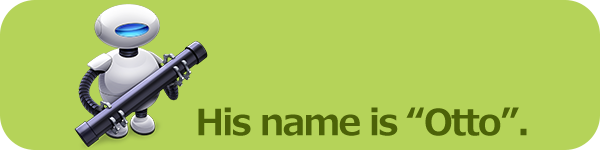
MacOS 10.4からお馴染みのアプリケーション「Automator」。
徐々に機能が増えて、「ちょっとしたことだけど、妙な手間」な事を、1発で解決してくれます。
機能がすごく多く、一度や二度では紹介しきれないので、今回は簡単に出来るワークフロー(処理の流れ)を紹介します。
メールチェックや情報収集するときにまとめて開くアプリケーションや、WEBや映像制作などによく使うアプリケーションなどは、その人によってだいたい決まっていると思います。
そのたびに、Dockやアプリケーションフォルダから1つ1つ起動していくのは、結構面倒ですよね。
メーラーとブラウザだけならまだしも、アプリを行き来するような作業の場合、10コ近く起動することもあります。
Automatorは、それらをまとめる作業をしてくれます。
(今回は、私がWEB制作をするときにまとめて起動したいアプリを例に挙げて説明します。)
1.Automatorを起動(10.9 Mavericksでの画面を使っています)
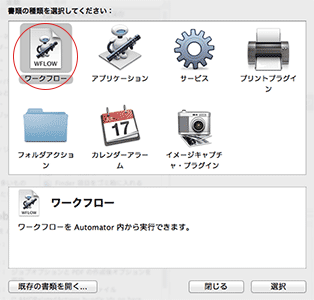
Automatorを起動すると、最初にこのような画面が出てきます。
今回はワークフローを選択します(他のものは次回以降に紹介します)
2.アクションライブラリから「アプリケーションを起動」を選ぶ
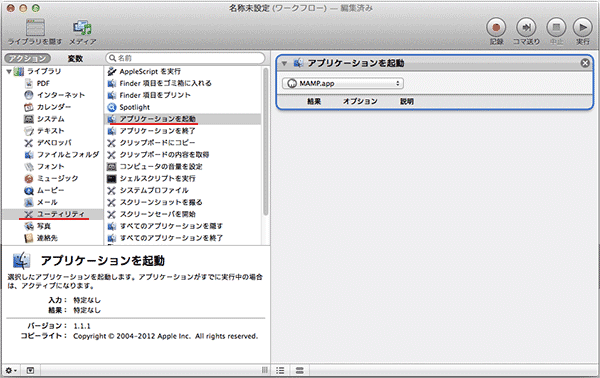
ライブラリの「ユーティリティ」から「アプリケーションを起動」を選び、それを右のエリアにドラッグ&ドロップします。
すると、起動するアプリケーションを選ぶドロップダウンメニューが出ますので、起動したいアプリを選びます。
(画面はMAMP.appになっていますが、デフォルトはおそらく連絡先.app)
3.2の作業を繰り返し、複数のアプリを起動するよう設定する
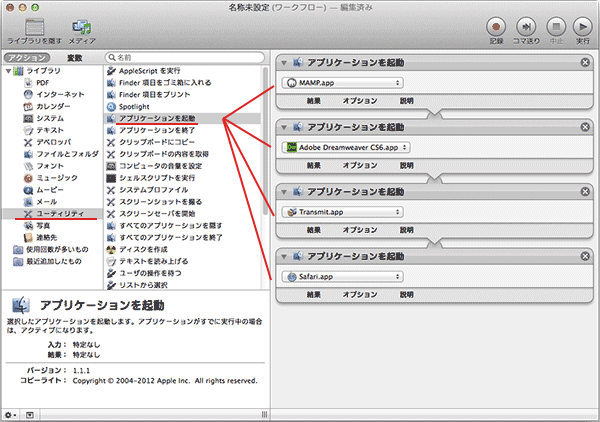
画面では4つのアプリを設定しました。
おそらく処理自体は何本でもいけると思いますが、メモリやCPUなど、マシンのパワーも考慮して下さい。
(やり過ぎるとフリーズか、強制終了に陥る事態も…)
右上の実行(またはコマ送り)をクリックすると、実際にそれを処理しますので、確認しておくと良いかもしれません。
4.アプリケーションフォーマット(.app)として保存する
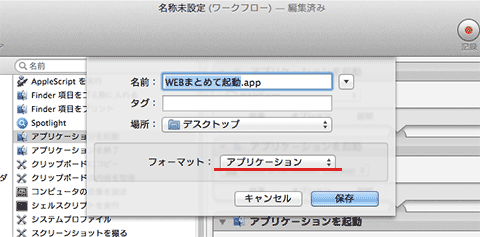
設定が終わったら、ファイルメニューから保存、またはCmd+Sで保存します。
名前はわかりやすいようにしておくと良いです。
ここで、フォーマットをアプリケーションにし、「.app」の形で保存します。
5.Automatorアイコンのアプリが作成される

これを起動すると、設定した内容を全て処理してくれます。
手順2の段階で、全てのアプリケーションを終了、なども選べますので、複数の起動と終了が格段に楽になります。
↓ Macの小技に興味を持ち始めた時に。
![]() Mac Fan
Mac Fan
カテゴリ: ブック
価格: 無料
iPhone, iPad用