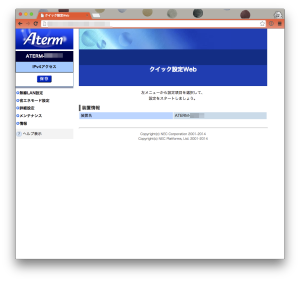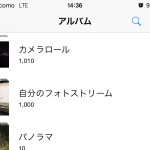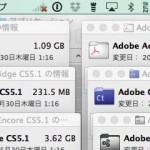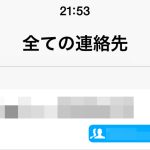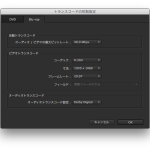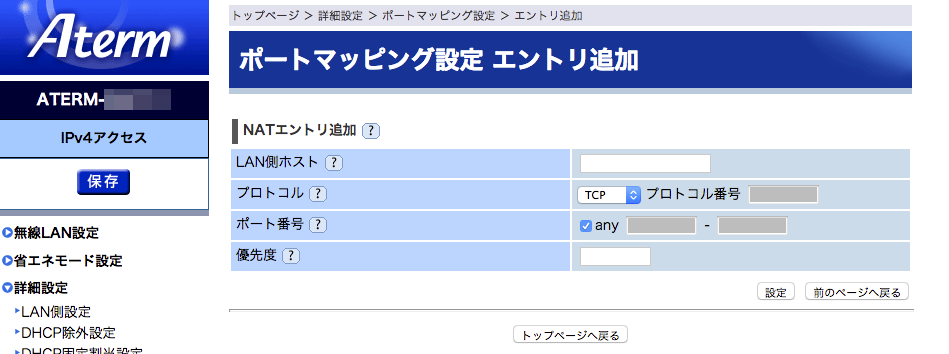
テラリア、MinecraftやSnes9Xなど、マルチユーザで遊べるPCゲームが数多くあります。みんなで同時に遊べる便利な機能ですが、通常インターネット越しだと、昨今のセキュリティ上直接繋がらない仕組みになっていることが多いです。
これはブロードバンドルーターが家の中のネットワークと、開かれたインターネットを分離しているため。
インターネット側からの通信はルーターで止まってしまい、家の中まで通しません。一方、家の中からインターネットへの通信は通過させて、返事を受け取ることができるのですね。
セキュリティ的に正しい状態なのですが、友達でさえも自分の家のネットワークに入っていくことはできないのです。
そこでブロードバンドルーターには、特定のポートに来た通信のみ家の中のPCへ転送する設定を備えています。この機能を「ポートマッピング」とか「ポート開放」などと呼んでいます。
その「ポートマッピング」をNECのAtermで行う方法をお伝えします。
アプリケーションやサーバ毎に、使用するポートが変わりますので、あらかじめ使いたいポート番号を確認しておいてください。
今回はインターネット側から、ブロードバンドルーターの「TCP」、「443」番ポートに来た通信を家の中のMac/PCへ転送する方法を紹介します。
※ネット越しでゲームするだけでなく、VPNを構築する、プライベートサーバを立てる、といったときにも必要な設定です。
1.転送先のマシンのIPとMACアドレスを確認
今回はMacの確認方法をお伝えします。
画面右上の虫眼鏡ボタンを押して、Spotlightに「Network Utility.app」か「ネットワークユーティリティ.app」と打ち込みます。
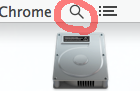
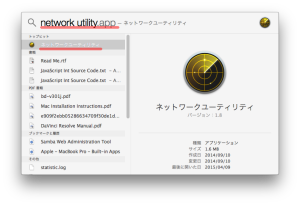
でてきたネットワークユーティリティをダブルクリックして起動します。
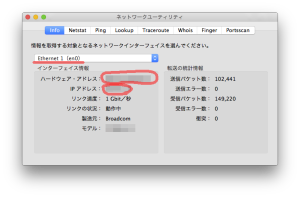
こんなウィンドウが出てきます。
「ハードウェア・アドレス」と「IPアドレス」の二つをテキストエディットなどにコピペしておいてください。
もしIPアドレスが空欄になっている場合は、Ethernet 1(en0)のメニューを変えてみてください。
Wi-fiを使っている場合は下記のようになります。
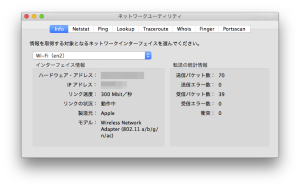
Windowsもスタートメニューなどから起動できるコマンドプロンプトに
ipconfig/all
と打ち込んでエンターを押すと、IPとMACアドレスを確認できます。
物理アドレスがハードウェア・アドレス、IPv4アドレスがIPアドレスに当たります。
MACアドレスを控えるときに、「:」(コロン)も忘れず控えてくださいね。
2.Atermにログイン
ブラウザのアドレス欄にAtermのIPアドレスを打ち込んでエンターを押すのですが、大体の家では「192.168.0.1」になっているのではないでしょうか。
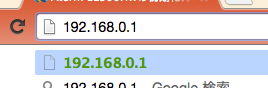
とりあえず打ち込んでエンターを押してみましょう。
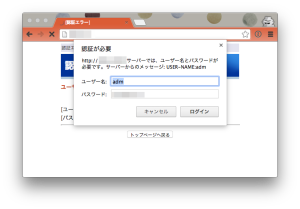
こんなメニューが出てきます。
デフォルトではユーザ名は「admin」か「adm」、パスワードは何も入っていないようです。
これでログインを押してみましょう。
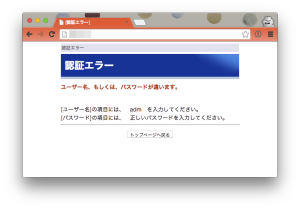
認証エラーの場合は誰かがパスワードを設定していると思いますので、確認してみてください。
次の項目から設定を始めていきます。
3.DHCP固定割当設定
起動するたびに使っているPC/MacのIPアドレスは変わってしまうので、それを防ぐための設定を行います。
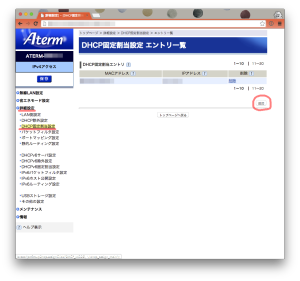
ウィンドウ左側の「詳細設定」を押し、「DHCP固定割当設定」をクリックします。
画面の右側にある追加ボタンをクリックします。
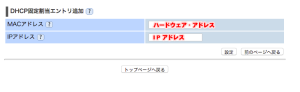
先ほどメモした情報をペーストします。
MACアドレスには「ハードウェア・アドレス」
IPアドレスには「IPアドレス」
をそれぞれペーストして、「設定」ボタンをクリックします。
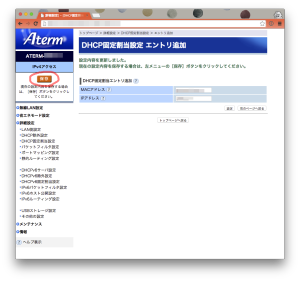
ウィンドウ左側「保存」ボタンが青からオレンジに変化しますので、「保存」ボタンを押します。
これでお使いのMac/PCのIPが固定されました。
※これを行っておかないと、数日後にポートマッピング設定をやり直すことになりますので、忘れずに行っておきましょう。
4.ポートマッピング設定
さて本番のポートマッピング設定です。
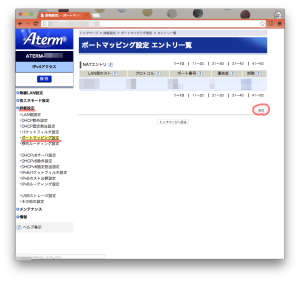
詳細設定>ポートマッピング設定 をクリック
「追加」ボタンを押します。
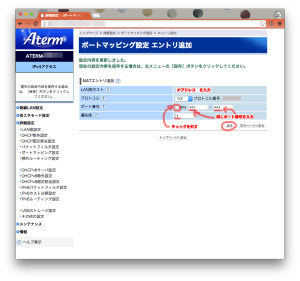
NATエントリの追加で
LAN側ホスト:先ほど控えたIPアドレス をペースト
プロトコル:「TCP」を選択(UDPの場合はUDPを選択してください)
ポート番号:anyのチェックを外して、二つの入力欄に「443」を入力
優先度:1〜50までの数字を入れます。すでに2つ使っているので「3」を入力しました
※このときanyのチェックを必ず外して下さい。全部通信が通過してしまい、脆弱な状態になってしまいます。
以上の入力後「設定」ボタンを押します

またウィンドウ左側「保存」ボタンの色がオレンジになるので、クリックします。
これでポートマッピング設定は完了です。
念のためきちんと設定できているか確認しましょう。
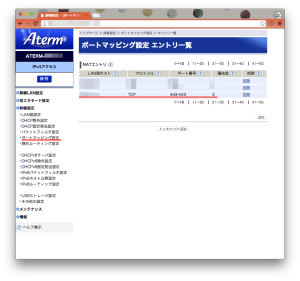
詳細設定>ポートマッピング設定 を再度選択します。
今回追加したポートマッピング設定がここにリストされていることを確認します。
このようにルータのポートを開ける設定は、せっかくのセキュリティを自らかいくぐる方法を作っているということになります。自分の利用する最低限のポートを開けるにとどめましょう。
ポートマッピング設定が必要無くなった際は設定を削除しておくことをお勧めします。
あと、ルーターのポートをきちんと開けられているにもかかわらず、通信がうまくいかない場合があります。
これはWindowsやMacに付属のファイアウォールソフトウェアが働いている場合に起こります。
繋がらない場合はこちらもチェックして、適切に設定を行ってください。
いかがでしたでしょうか。
家電量販店でも売っている機種ですし、auひかりでルーターをレンタルする場合にもこのシリーズが多く貸与されるようです。
他のブロードバンドルーターも大抵同様の機能がありますので、読み替えていけば設定はできるかと思います。
参考になれば幸いです。