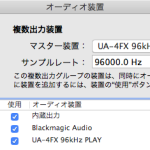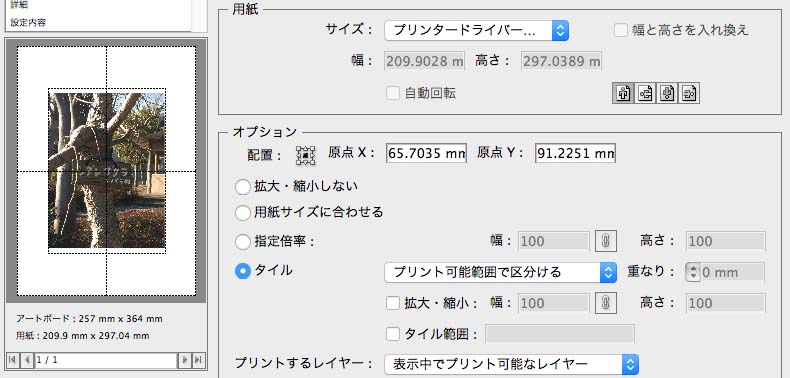
一般的な家庭用プリンタではA4まで、一部プリンタではA3(ノビ)まで印刷できるプリンタもありますね。
Adobe Illustratorを使用すると、A4やA3サイズの紙を切り取ってつなぎ合わせることで、A2,A1やB3,B2サイズはもちろん、フリーサイズもOK、大きい印刷物を作ることができます。
やり方は下記の通り。
1.印刷したい素材の準備
CMYKカラーの画像がオススメですが、Illustratorに読み込める形式の画像であれば問題ありません。
ただし大きいサイズに印刷するので、印刷した時のピクセル数が多目の素材が望ましいです。
またIllustorator書類(.ai)でも3番から行えば問題ありません。
2.印刷したいサイズの新規書類を作成
ファイルメニュー>新規… を選択(もしくはコマンド+N)

印刷したいサイズを確認してください。後から考えると大変に面倒なことになります。この時点で作りたい印刷物のサイズを決めてください。
※ここではB4サイズを想定して進めます。

新規ドキュメントのサイズを指定して、OKを押すと
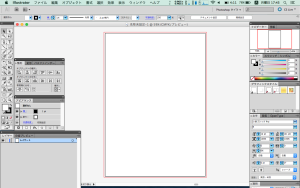
B4サイズの新規書類ができました。
2.印刷したい素材の配置
ファイルメニュー>配置 …を選択
印刷したい画像を選んでください
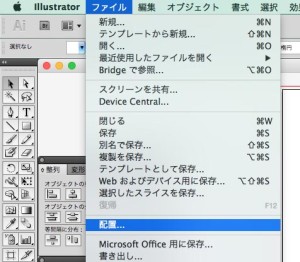
画像を選択すると
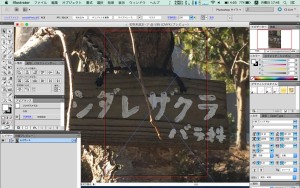
このように、画像が配置されます。
3.印刷したい大きさに、データ上で整形する
新規ドキュメントの印刷枠に拡大・縮小します。

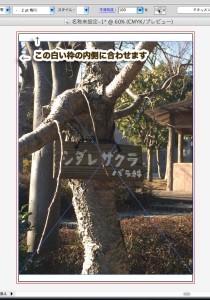
今回は画像がはみ出ていますが、小さい場合は拡大して枠線の位置に合わせてください。
この作業時に、画像の縦横比が変わらないよう、シフトキーを押しながら拡大縮小してください。
多くの場合、余白ができるのですが、必要に応じてはみ出させたり、小さめに調整したりしてください。今回は内側の枠に全部入るように調整しました。
4.印刷の設定
ファイルメニュー>プリント… を選択する
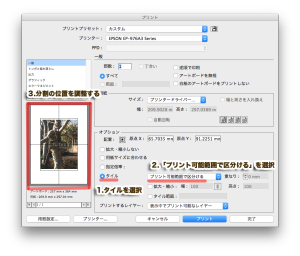
プリントウィンドウのオプション欄から「タイル」を選択し、その横のメニューから「プリント可能範囲で区分ける」を選択。
ウィンドウ左側に紙に印刷した時の分割の様子がプレビューできます。(今回はB4の大きさをA4用紙4枚に分割して印刷するプレビューです)
ドラッグすると配置を変えることができます。
紙と印刷内容の配置によっては必要な紙の枚数が変化しますので、上手に調節してください。
5.プリント
プリントボタンを押すと、印刷が始まります。
注意:この印刷時にフチなし印刷を指定しないでください。印刷されない部分が出てきてしまいます。
6.裁断、貼り合わせ
プリントを終えた紙は余白を切り取ると、各印刷を終えた紙の切断面がピッタリ接合できますので、カッターなどで綺麗に裁ち落としましょう。
上手に裁ち落としたら、背面からテープでつなぎ合わせれば完成です。
出力センターに持ち込むほどのクオリティが必要ない場合は自力でこの手段でなんとかなります。
ぜひお試しあれ。



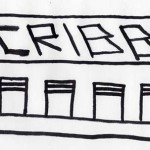
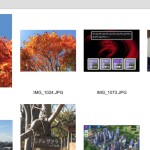
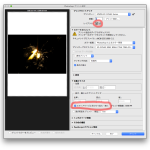
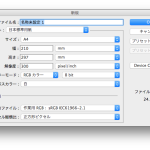
![[2-3プルダウン]After Effectsで23.976fpsを29.97fpsへ変換する方法](http://cltz.chu.jp/sw/wp-content/uploads/2015/01/pulldown05-150x150.png)