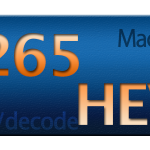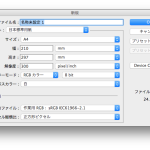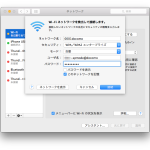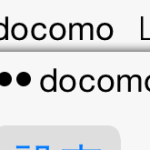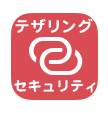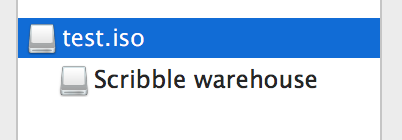
Macを使っていると、ネットで配布されるアプリケーションが「.dmg」ファイルで配布されていますが、windowsやlinuxの世界では同様に「.iso」ファイルがやりとりされています。
どちらもディスクイメージというディスクをまるまる保存する為の形式です。
ディスクイメージとは?
CDやDVD、場合によってはハードディスクの中身を1ファイルとして扱うデータ形式のことを指します。
前の記事、「Adobe EncoreでBDを作成する方法」でわずかに作成方法について触れましたが、ディスクイメージを一度作成して、ビルドし直さずに焼き増ししたり、複数台のマシンにコピーして、同時にDVD-Rを焼いたり、イメージファイルをネットで配布する、といったことが可能になります。
ここ数年Linuxの配布方法の一つにインストール用DVDのイメージを「.iso」で配布して、ユーザがDVDに焼いて、それ自身を起動ディスクとしてインストールする、といった使い方もされています。
あまり「.iso」に馴染みのないMacでも、実は「.dmg」と同様にマウントして、データを読み出すことや、ディスクイメージを対応ドライブでCD-R、DVD-R、BD-Rに焼き込むこともできるのです。
前置きの説明が長くなりましたが、やり方は下記の通り。
1.isoデータを用意する。
今回ディスクイメージを用意して、BD-RやDVD-Rに焼いてみたいと思います。
BD-RやDVD-Rを焼けるドライブを用意して、あらかじめ接続しておいてください
「Adobe EncoreでBDを作成する方法」の最後、ディスクをビルドする段階で、
出力:Blu-ray イメージ として、保存先を指定すれば.isoファイルで書き出してくれますので、これを使ってみましょう。
どうしてもisoファイルが手元にない場合は、サンプルでUbuntu Linuxの日本語サポート版ディスクイメージが下記より配布されていますので、試して使って、Ubuntu Linuxにずぶずぶハマればいいと思います。
https://www.ubuntulinux.jp/download/ja-remix
2.ディスクユーティリティを起動する
アプリケーションフォルダ>ユーティリティ に「ディスクユーティリティ.app」というアプリケーションが入っていますので、起動してください。
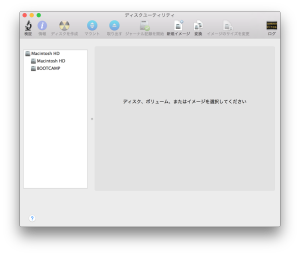
ディスクイメージの起動直後の画面
3.ディスクイメージの読み込み
ファイルメニュー>ディスクイメージを開く を選択。
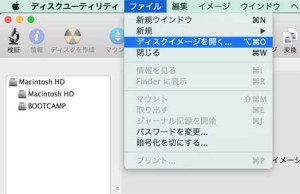
ディスクイメージを読み込むと、ディスクユーティリティのウィンドウ左側に「.iso」ファイルが現れ、ディスクイメージに保存されているボリュームがマウントされ、Finderなどから読み込めるようになります。
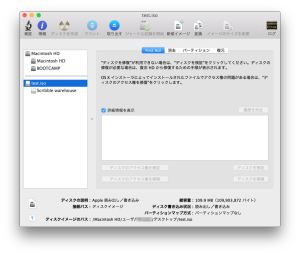
4.ディスクの書き込み
ディスクユーティリティのウィンドウ左側、isoファイル を選択した状態で、
「ディスクを作成ボタン」を押します。BD-RやDVD-Rの焼き込み対応ドライブが認識されていないと、このボタンは押せませんので気をつけてください。
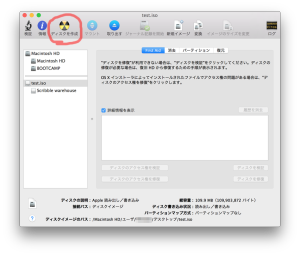
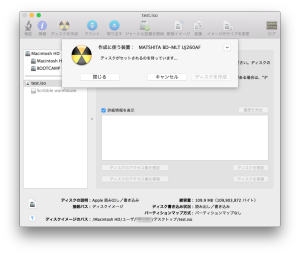
ディスク作成のときに書き込み速度などの設定がありますが、変更なしで問題ありません。ただし、ディスクを焼くときは、Macで他の操作をしないほうが賢明です。まれにディスクの焼き込みに失敗してしまいますので。。。
焼いていないBD-RやDVD-Rをドライブに入れると、下記のように「ディスクを作成」ボタンを押せるようになります。
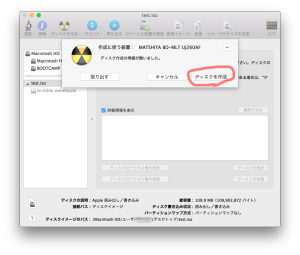
あとは待てば自動的にディスクが排出されて完了です。
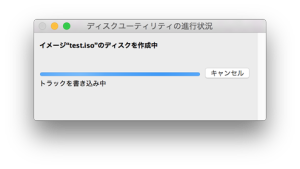
大量にディスクを複製する用途ではこの方法は非常に有効です。
isoファイルはこのようにMacでも焼くことができますし、Windows 7以降でも標準で書き込みできるようです。
ぜひお試しください。