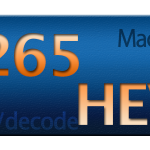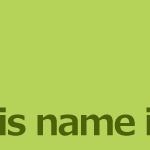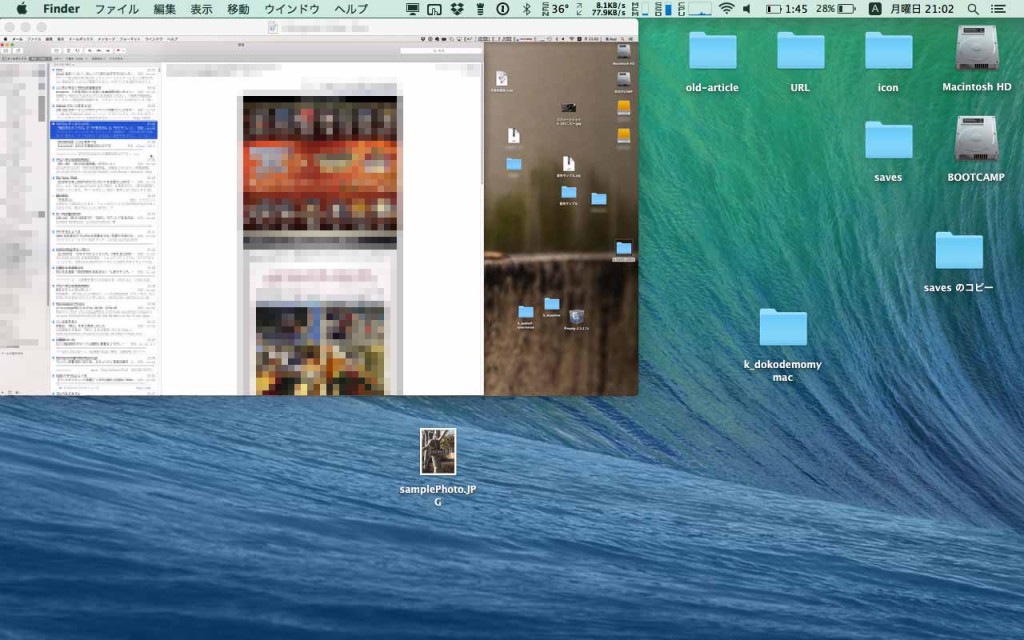
MacOS X 10.7あたりから実装された「どこでもMy Mac」。
簡単にいうと、家の中にあるMacを
・遠隔操作
・ファイルをコピー
できる、という機能です。
家のMacのメールを見る、写真資料を探す、Word資料をコピーするといった作業が可能になります。
この記事の冒頭のようなイメージですね。
通常家の中のPCやMacはブロードバンドルーターで、インターネット上から隔離されるので、外からアクセスできないのですが、「どこでもMy Mac」はセキュリティを確保したまま、簡単に接続してくれる仕組みです。
やり方は下記の通り。
■使用条件
・家の中のルータがAirMacか、NAT-PMPかUPnP対応ルータを使用できること
使用しているルータが対応か、また機能がオンになっているか確認してください。
NEC AtermやバッファローなどのルーターはデフォルトでUPnPが有効のようんです
・遠隔操作を受ける側、させる側、お互いMac(10.7以降)であること
・iCloudアカウントを取得していること
■Macの設定
データを取り出されたり遠隔操作されるMac、
逆に取り出したり遠隔操作する側のMacとも同じ設定を行います。
1.システム環境設定を起動
2.共有を選択
「画面共有」と「ファイル共有」をオンにする
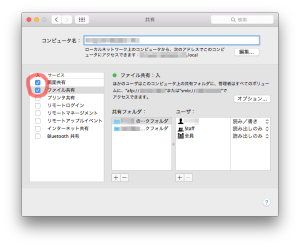
この時サーバ側のコンピュータ名を覚えておきましょう。
3.システム環境設定の「iCloud」を開き
iCloudでログインした状態で、「どこでも My Mac」の左にチェックを入れる
なおiCloudのアカウントは共通のアカウントでないとアクセスできませんのでお気をつけて。
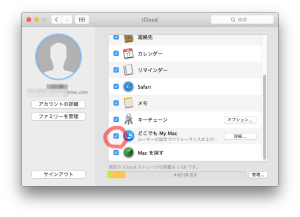
基本的な設定はこれでOKです。
■Finderで接続
ここからは接続する側の操作・設定です
Finderの 移動メニュー>サーバへ接続 を選択

サーバへ接続ウィンドウの「ブラウズ」ボタンを押す
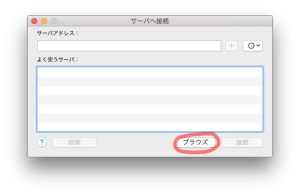
するとネットワークウィンドウにどこでもMy MacがオンになっているMacが表示されるので、ダブルクリックして開きます。
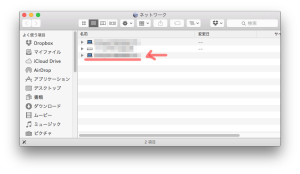
事前の設定で覚えておいた、サーバのMacの名前をダブルクリック
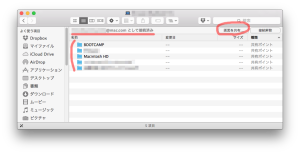
これでファイルを取り出したいときは、リストに表示されている場所を開いて、ファイルをコピーしたりできますし、画面共有をして操作したい場合は、ウィンドウ右上にある「画面を共有」ボタンで操作用のアプリケーションが自動で立ち上がって、操作できるようになります。
■繋がらないとき
・ファイアウォールの設定が適切でない場合
システム環境設定>セキュリティとプライバシー>ファイアウォールタブ
のファイアウォールオプションを開きます
ファイアウォールがオンになっている場合は
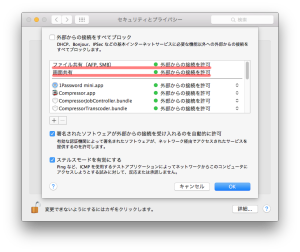
上記のように「ファイル共有」と「画面共有」が「外部からの接続を許可」になっている必要があります。
・スリープから起きられていない場合
システム環境設定の「省エネルギー」パネルで
「ネットワークアクセスによるスリープ解除」、「Wi-Fi ネットワークアクセスによるスリープ解除」または「Ethernet ネットワークアクセスによるスリープ解除」をオンにしておくと、ネットワークのアクセスがあった時にMacが起きて対応してくれるようです。
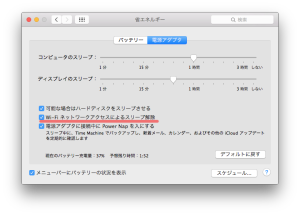
MacBookの場合は電源アダプタ欄にありました。バッテリー駆動の時はできないようです。
混み過ぎていない公衆無線LANくらいなら画面共有もファイル共有も現実的なスピードで行えると思います。
またTimeCapsuleも設定しておくと、どこからでも読み書きできるファイルサーバになりますよ。
ぜひお試しあれ
※追記
「どこでも My Mac」と「SoftEther VPN」の一部併用ができないトラブルがありました。
詳しくはこちら

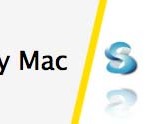

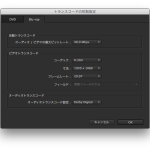
![[iPhone]Macで同期しつつ、USBハブで充電する方法](http://cltz.chu.jp/sw/wp-content/uploads/2015/02/ilynx-150x150.jpg)